Assalamualaikum wr.wb
Okey, pada kesempatan kali ini saya akan sedikit berbagi mengenai "Cara Membuat Blog".
Tanpa buang waktu langsung saja simak point berikut ini ☺
1. Ketik blogger.com di google
2. Klik "Crate your blog"
3. Masukkan alamat e-mail Anda
4. Pilihlah "Buat profil blogger terbatas"
5. Tulis nama untuk blog
6. Pilih "Buat blog baru"
7. Isi judul, alamat blog, dan pilih "Template sementara"
8. Klik "Buat blog"
9. Tunggu beberapa saat, blog Anda sudah siap
Demikian beberapa langkah yang dapat digunakan untuk membuat blog.
Semoga bermanfaat👍
Wassalamualaikum wr.wb
Selasa, 12 September 2017
Kamis, 07 September 2017
Menu Web Browser
Menu Web Browser
1.
Internet Explorer
a.
Menu File
New
Terdiri atas submenu window, message, post, contact,
dan internet call
Edit
Untuk mengedit tampilan web page
Save as
Untuk menyimpan web page sesuai dengan nama yang
diinginkan
Page Setup
Untuk pengaturan web page
Print
Untuk mencetak tampilan web
Print Preview
Untuk melihat
tampilan web sebelum dicetak
Send
Terdiri atas submenu page by e-mail (mengirimkan web melalui e-mail),
link by e-
mail, dan short cut to desktop
Properties
Untuk melihat properti yang dimiliki web browser
Work Offline
Mengaktifkan modus OFF akses internet
Open
Untuk membuka
alamat web baru
Close
Keluar dari aplikasi web browser
b.
Menu Edit
Cut
Untuk memotong teks yang ada di web
Copy
Untuk menyalin teks atau gambar yang ada di dalam web
Paste
Untuk menempatkan teks atau gambar yang dipotong atau
disalin
Select All
Untuk memilih semua isi web baik teks maupun gambar
Find (on This Page)
Untuk mencari teks dalam web
c.
Menu View
Toolbars
Untuk menampilkan atau menyembunyikan ikon
Explorer Bar
Terdiri atas submenu Search, Favorites, History, Web
Anti-Virus statistics, Research, Folders, Tip of The Day, dan Discuss
Status Bar
Untuk menampilkan status bar
Go To
Untuk menuju halaman tertentu
Stop
Untuk menghentikan proses loading
Refresh
Untuk mengulang proses loading dari awal
Text Size
Untuk Mengatur ukuran teks
Encoding
Menampilkan Encoding teks
Source
Menampilkan Source Code dari suatu halaman web
Privacy Report
Menampilkan laporan secara pribadi
Full Screen
Menampilkan halaman web secara penuh pada monitor
d.
Menu Favorites
Add to Favorites
Menambah website favorit dengan tjuan akan lebih mudah diakses
Organize Favorites
Mengatur website-website favorit
e.
Menu Tools
Mail and News
Membantu dalam proses pemanfaatan e-mail
Synchronize
Melakukan sinkronasi website
Windows Update
Melakukan up date terhadap system operasi windows
Yahoo! Service
Memberikan layanan yang berkaitan dengan Yahoo
Show Related Links
Menampilkan link yang terhubung
Internet Option
Pengaturan Internet
f.
Menu Help
Contents and Indeks
Daftar isi menu Help
Tips of the Day
Saran hari ini
For Netscape Users
Sebagai bantuan bagi user yang menggunakan Netscape
Online Support
Memberikan bantuan secara online
Send Feedback
Untuk mengirimkan umpan balik
About Internet Explorer
Untuk mengetahui tentang Internet Explorer
2. Mozilla Firefox
1. Menu
Browser
Untuk browser Mozilla Firefox, ketika kalian membukanya akan didapatkan
menu yang terdapat dalam menu bar sebagai berikut.
Menu-menunya antara lain : File, Edit, View, History, Bookmarks, Tool, dan
Help. Setiap menu memiliki menu-menu lagi di dalamnya.
a. Menu yang terdapat di men file antara lain : New Windows, New Tab, Open
Location, Open File, Close, Save Page As, Save Frame As, Send Link, Page Set
Up, Print Preview, Print, Import, Work Offline, dan Exit.
b. Menu yang terdapat dalam menu Edit : Undo, Redo, Cut, Copy, Paste,
Delete, Select All, Find in this page, dan Find Again.
c. Menu yang terdapat di menu View antara lain : Toolbar, Status Bar,
Sidebar, Sop, Reload, Text Size, Page Style, Character Encoding, Page Source,
dan Full Screen.
d. Menu yang terdapat di menu History antara lain : Back, Forward, Recently
Closed Tabs, dan Show in side bar.
e. Menu yang terdapat di menu Bookmarks antara lain : Bookmark this page,
Subcribe to this page, Bookmark All Tabs, Organize Bookmarks, Get Bookmarks
Adds-On, dan Bookmark Toolbar Folder.
f. Menu yang terdapat pada menu Tools antara lain : Web Search, Downloads,
Adds-on, Error Console, Page Info, Clear Private Data, dan Option.
g. Menu yang terdapat dalam menu Help antara lain : Helps Contents, For
Internet Explorer Users, Release Note, Report Broken Website, Report Web
Forgery, dan Check For Update.
2. Toolbar Browser
Selain menggunakan menu yang terdapat di menu bar, untuk mengatur jalannya
browser, seorang user dapat menggunakan menu ikon yang terdapat di dalam
toolbar. Berikut tampilan menu ikon yang terdapat dalam toolbar browser Mozilla
Firefox.
Digunakan untuk membuka halaman web selanjutnya.
Mencari data melalui search engine google.
3. Mengatur Fitur Browser
Hal yang tidak dapat diabaikan saat menggunakan sebuah browser adalah
kemampuan kita mengatur fitur yang ada di dalam sebuah browser. Berikt ini
salah satu hal yang bisa kita atur ketika kita menggunakan browser Mozilla
Firefox. Bukalah menu Tools>>>Option, maka akan
ditampilkan jendela option seperti gambar di bawah
Jendela Option memiliki menu yang ditampilkan dalam bentuk
teks dan ikon, antara lain : Main, Tabs, Content, Feeds, Privacy, Security, dan
Advanced.
3.
Google Chrome
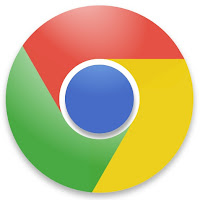
Fungsi pengatur jendela
Jendela ini seperti jendela pada system operasi lainnya, dapat dibuka
ditutup, diubah-ubah ukurannya (melalui pengaturan jendela) dan dipindah pindah
posisinya pada layar
Ø Bookmark tool
Fasilitasdari googleuntuk menyimpan halaman favorite kita.
Ø Bookmark Bar
Merupakan satu baris yang berisi
sebuah halaman yang pernah kita simpan sebagai favorite, sehingga kita lebih
mudah untuk membukanya lagi.
Ø Scroll Bar
Scroll Bar terdapat pada sisi kanan dan bawah dari jendela. Ini digunakan
untuk melihat bagian dari halaman yang tidak tampak pada layar.
Ø Reload
Berfungsi untuk membuka lagi website.
Ø Stop
Berfungsi untuk membatalkan upaya mendapatkan kembali halaman dari web
server. Maka jika suatu halaman di load dengan sangat lambat, tombol ini dapat
digunakan untuk membatalkan halaman tersebut
Ø Kotak Teks URL
Merupakan cara standar untuk menspesifikasikan lokasi suatu dokumen di web
server. Dengan menggunakan URL, web browser dapat secara langsung menuju
dokumen yang ada di server sehingga dokumen dapat diambil dari computer mana
saja pada internet.
Ø Setting Tools
Setting tools digunakan untuk mengatur komponen-komponen pada google
chrome.
Ø Active Bar
Merupakan tautan yang sedang dibuka.
Ø Back and Forward
Tombol ini biasanya bergambar panah kea rah kiri dan kanan. Tombol ini
membawa pengguna kepada ke halaman-halaman yang sudah dikunjungi sejak web
browser dimulai.
Ø New Tab
Digunakan untuk membuka tautan baru.
Ø History
Berfungsi untuk membuka lagi website yang beberapa waktu lalu telah kita
buka.
Ø Telusuri
Fungsi menu telusuri merupakan menu yang digunakan untuk memcari sesuatu
yang kita butuhkan dengan memasukan kata kunci.
Ø Gambar
Fungsi menu gambar merupakan menu yang digunak untuk mencari gambar yang
kita butuhkan dengan memasukan kata kunci.
Ø Maps
Fungsi menu maps merupakan menu yang digunakan untuk mencari lokasi suatu
tempat yang kita inginkan pada peta dengan memesukan kata kunci.
Ø Terjemahan
Fungsi menu terjemahan merupakan menu yang digunakan untuk menterjemahkan
ke beberapa bahasa dengan cara mengetikan kata yang kita terjemahkan.
Ø Header
Header dalam halaman terdapat pada sisi kiri dan kanan bagian atas, yang
terdiri dari:
Google product bar.
Google product bar merupakan deretan menu yang terdapat di header sebelah kiri, disini terdapat berbagai pilihan menu yang merupakan produk-produk Google.
Google product bar merupakan deretan menu yang terdapat di header sebelah kiri, disini terdapat berbagai pilihan menu yang merupakan produk-produk Google.
Search Settings, Sign in/out, Web history.
Ketiga menu ini terdapat di bagian header sebelah kanan. Search setting dapat membantu kamu dalam melakukan pencarian dengan bahasa tertentu atau menampilkan jumlah pencarian lebih dari 10 hasil per halaman (secara default 10 hasil per halaman). Sign in/out membantumu untuk menjelajahi produk-produk Google lainnya dengan saling terhubung dengan satu akun Google. Web history dapat membantu optimasi pencarian berdasarkan aktifitas pencarian dari komputer yang kamu pakai.
Ketiga menu ini terdapat di bagian header sebelah kanan. Search setting dapat membantu kamu dalam melakukan pencarian dengan bahasa tertentu atau menampilkan jumlah pencarian lebih dari 10 hasil per halaman (secara default 10 hasil per halaman). Sign in/out membantumu untuk menjelajahi produk-produk Google lainnya dengan saling terhubung dengan satu akun Google. Web history dapat membantu optimasi pencarian berdasarkan aktifitas pencarian dari komputer yang kamu pakai.
Ø Search bar
Kamu dapat melakukan pencarian dengan kata kunci (keyword) pada bagian ini,
cukup ketikkan dengan keyword yang ingin kamu cari dan tekan tombol “Search”
atau “Telusuri” dalam Google.co.id.
Ø Search results
Pada bagian ini merupakan hasil penelusuran/pencarian yang didapat dari keyword yang diketikkan di Search bar. Dari hasil penelusuran yang perlu diketahui adalah:
Pada bagian ini merupakan hasil penelusuran/pencarian yang didapat dari keyword yang diketikkan di Search bar. Dari hasil penelusuran yang perlu diketahui adalah:
Typical result, memiliki 3 bagian penting:
- Title, yang menampilkan judul halaman dan klik untuk mengunjunginya.
- Snippet, merupakan deskripsi dari halaman atau bagian dari teks
konten yang mengandung kata keyword yang kamu cari. Dan snippet biasanya
diambil dari meta description halaman.
- URL, teks berwarna hijau ini merupakan link alamat URL halaman
tersebut.
Cached dan Similar.
Dalam bahasa Indonesia (Google.co.id) tertulis Tembolok dan Sejenis. Klik Cached untuk melihat versi halaman website saat terakhir Google mengindeksnya dan klik Similar untuk menemukan halaman lainnya yang sejenis dengan halaman tersebut.
Dalam bahasa Indonesia (Google.co.id) tertulis Tembolok dan Sejenis. Klik Cached untuk melihat versi halaman website saat terakhir Google mengindeksnya dan klik Similar untuk menemukan halaman lainnya yang sejenis dengan halaman tersebut.
Star result.
Untuk menyimpan halaman hasil pencarian. Klik tanda bintang ini untuk menyimpannya, maka ketika kamu login dan melakukan pencarian yang sama di lain waktu, halaman ini akan tetap mucul.
Untuk menyimpan halaman hasil pencarian. Klik tanda bintang ini untuk menyimpannya, maka ketika kamu login dan melakukan pencarian yang sama di lain waktu, halaman ini akan tetap mucul.
Ø Tools dan filter
Pada bagian ini memiliki 2 bagian penting, diantaranya:
o Tipe konten.
Tools ini dapat meningkatkan jenis pencarian yang kamu inginkan, hampir sama menuny seperti Google product bar, namun tools pada bagian kiri hasil pencarian ini lebih mudah.
Dengan keyword yang kamu ketikkan di Search bar maka akan muncul dalam semua kategori. Dengan memilih Gambar pada tools, maka hanya hasul penulusran berupa gambar saja yang akan tampil, atau Blog maka akan muncul hasil penelusuran berupa halaman-halaman dari Blog saja, begitu pula dengan kategori lainnya.
Tools ini dapat meningkatkan jenis pencarian yang kamu inginkan, hampir sama menuny seperti Google product bar, namun tools pada bagian kiri hasil pencarian ini lebih mudah.
Dengan keyword yang kamu ketikkan di Search bar maka akan muncul dalam semua kategori. Dengan memilih Gambar pada tools, maka hanya hasul penulusran berupa gambar saja yang akan tampil, atau Blog maka akan muncul hasil penelusuran berupa halaman-halaman dari Blog saja, begitu pula dengan kategori lainnya.
o Rekomendasi.
Menu ini dapat membantu untuk menyaring hasil dalam penelusuran, apakah halaman dari Indonesia saja, tampilan standar, tampilan wonder wheel,atau penyaringan lainnya.
Menu ini dapat membantu untuk menyaring hasil dalam penelusuran, apakah halaman dari Indonesia saja, tampilan standar, tampilan wonder wheel,atau penyaringan lainnya.
Ø Sponsored links
Pada bagian ini merupakan link yang berasal dari iklan Google Adwords.
Ø Bottom of the page
Pada bagian ini akan menampilkan sebuah tombol yang berbentuk huruf “o” yang merupakan navigasi untuk menampilkan hasil penelusuran lainnya pada halaman berikutnya mengingat secara default Google hanya menampilkan 10 hasil penelusuran pada tiap-tiap halamannya.
Selain itu kamu akan menemukan link yang menuju pada pencarian sejenis dan kolom search bar pada bagian bawah ini untuk memberikan pencarian kembali jika yang kamu cari tidak ditemukan.
Pada bagian ini akan menampilkan sebuah tombol yang berbentuk huruf “o” yang merupakan navigasi untuk menampilkan hasil penelusuran lainnya pada halaman berikutnya mengingat secara default Google hanya menampilkan 10 hasil penelusuran pada tiap-tiap halamannya.
Selain itu kamu akan menemukan link yang menuju pada pencarian sejenis dan kolom search bar pada bagian bawah ini untuk memberikan pencarian kembali jika yang kamu cari tidak ditemukan.
Ø Elements
Menu pertama adalah Elements. Di
sini, kita bisa melihat konten-konten apa saja yang tampil di halaman website
seperti element HTML, CSS dan Document Object Model. Tab element adalah cara
yang lebih baik untuk melihat source code halaman website. Halaman DOM akan
diformat dengan baik, mudah dan menunjukkan struktur dari masing-masing element
HTML. Karena kadang kita menemui struktur source code HTML yang jelek dan
membuat susunan halaman website sulit untuk dilihat. Contohnya jika kita “view
source” dari Google Chrome.
· Source
code di atas sulit dibaca karena formatnya dibuat untuk mengurangi space,
tetapi sulit bagi pengembang untuk mendefinisikan setiap struktur penyusunnya.
Nah dengan Tab Element, susunan source code yang dioptimalkan dan minified akan
menjadi mudah untuk dimengerti dan dapat lebih mudah dipahami struktur penyusun
halaman websi
Tab Elemen juga memungkinkan untuk menelusuri, berinteraksi, dan mengubah
Styles, Metrik, Properties, dan Event untuk setiap elemen pada halaman website
secara local. Sehingga anda dapat bereksperimen secara sementara tanpa merusak.
Ø Styes Browser
Anda bisa menyorot salah satu div atau element yang mempunyai styles.
Kemudian akan muncul menu styles pada pojok kanan pada Developer Tool. Pada
menu inilah anda bisa langsung merubah setiap susunan attribut styles dan
secara otomatis akan diterapkan/tampilkan pada halaman browser.
Ø Metrics
Anda dapat melihat model kotak setiap position, margin, border, padding dan
size dari element yang anda pilih.
Ø Properties
Anda dapat melihat semua properti dari elemen, seperti JavaScript dan DOM
pada menu Properties.
Ø Resources
Resource memungkinkan anda untuk melihat sumber daya yang dimuat di halaman
website. seperti konten HTML5, database, penyimpanan lokal, cookies, AppCache,
dll
Ø Network
Anda bisa melihat komponen apa saja yang direquest halaman web dari server,
berapa lama eksekusinya, dan berapa banyak bandwidth yang dibutuhkan. Anda juga
dapat melihat HTTP dan respon header dari content website.
Dengan tool ini, anda bisa menemukan cara untuk mengoptimalkan waktu load
dan bandwidth yang dibutuhkan. Anda bisa mengoptimalkan transfer secepat dan
seefisien mungkin dari server ke client. Dan cara untuk menghemat bandwidth dan
resource server.
Anda bisa melihat semua resource yang diminta browser, waktu yang dibutukan
untuk menerima dari server, dan berapa banyak bandwidth yang digunakan selama
proses transfer.
Ø Sources
Anda bisa melihat source code yang include ke halaman website seperti CSS,
JavaScript, dll.
Ø Timeline
Untuk menganalisis kecepatan dan menawarkan visibilitas proses background,
Anda bisa melihat berapa lama waktu yang dibutuhkan browser untuk menangani
peristiwa DOM dan rendering halaman layout website.
Ø Profiles
Profiles membantu Anda menganalisa kinerja JavaScript. Misalnya, Anda dapat
melihat waktu untuk mengeksekusi dari awal sampai akhir load halaman
website dan memungkinan untuk melakukan optimasi JavaScript.
Ø Audits
Alat audits ini dapat menganalisa halaman seperti beban dan memberi
saran&optimasi untuk mengurangi waktu load halaman website.
Ø Console
Terakhir adalah Console Developer Tools. Dia menawarkan fitur untuk
menganalisa dan menampilkan pesan warning dan error pada saat load halaman
website.
Sumber
:
Langganan:
Postingan (Atom)
Istilah-Istilah Dalam Internet
ISTILAH – ISTILAH DALAM INTERNET NO. NAMA ISTILAH PENGERTIAN 1. Accoun...







